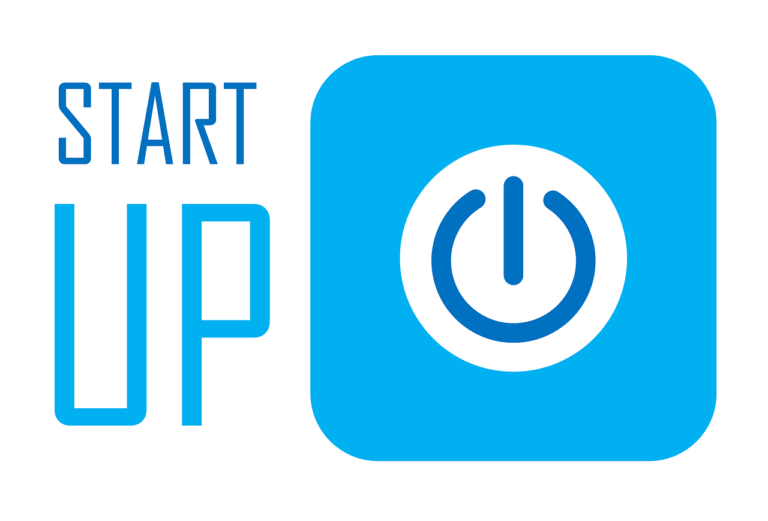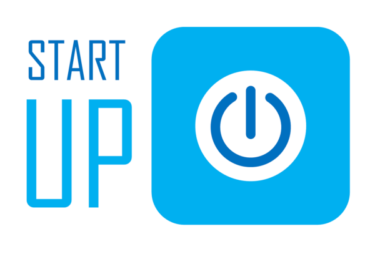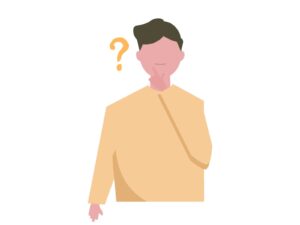 あなた
あなたブログを始めるにはどうすればいいの?
この記事を読むと、初心者の方でも簡単にブログを開設できます。
画像付きで解説しているので、この記事に沿ってやるだけでOKです。
◆本記事の内容
- ブログ開設の全体像
- ブログ開設手順
- ブログ開設後の初期設定
- FAQ
筆者は、半日かけてブログを立ち上げました。
あなたには半日より短い時間で開設してもらうべく、わかりやすい記事を書いてます。
ぜひ最後までご覧ください。
ブログ開設の全体像

ブログ開設に必要な要素は全部で3つです。
- レンタルサーバーを契約する
- ドメインを取得する
- ブログをインストールする
ここでは、ブログを作るためには3つのものが必要というのだけ覚えておけばOKです。
順番に見ていきましょう!
ブログの開設手順

レンタルサーバーは、エックスサーバー ![]()
![]() がおすすめです!
がおすすめです!
理由は3つ!
- 国内シェアNO1で安心
- 困り事はググればほぼ解決する
- 機能面、料金面でも他社に劣らない
STEP1:ConoHa WINGの申込み
まずはエックスサーバー ![]()
![]()
![]()
![]() にアクセスします。
にアクセスします。
アクセスしたら、「初めてご利用の方」のほうに、メールアドレスとパスワードを入力して、「次へ」をクリックします。
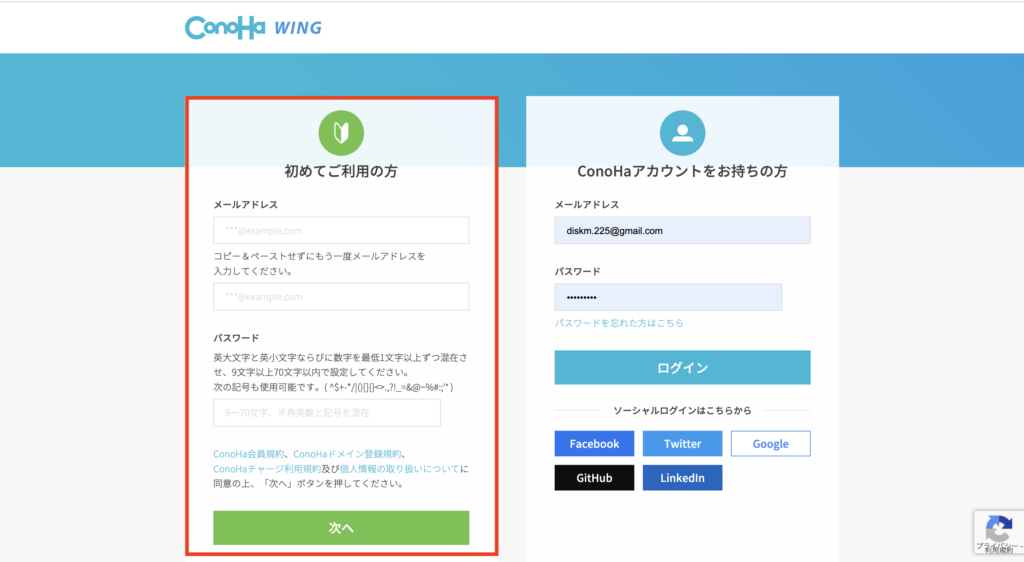
※「次へ」を押してから1〜2分掛かることがありますので、お待ちください。
STEP2:プランを選択する
次にプランを選択していきます。
全体像のうちの「レンタルサーバーの契約」です!
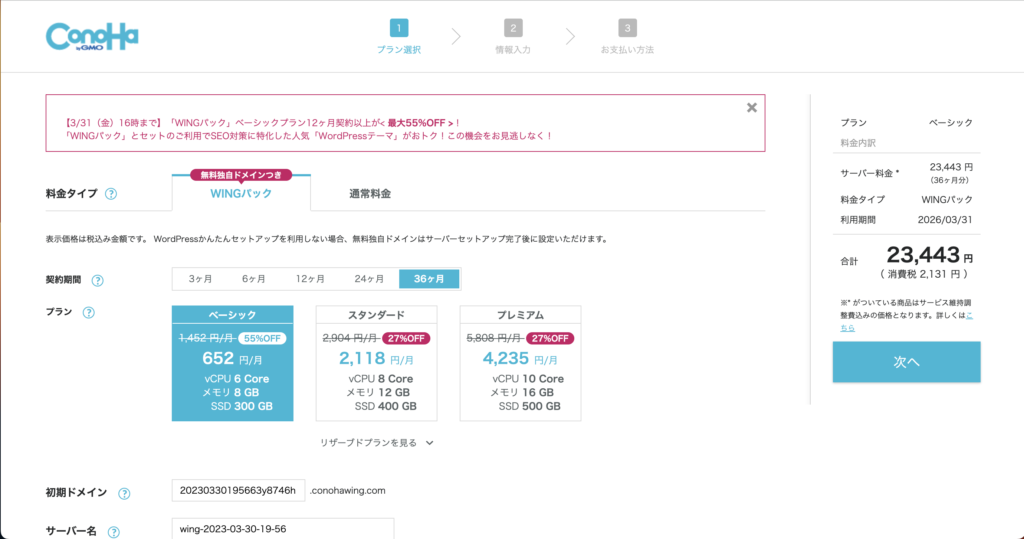
入力できたら、下にスクロールしていきましょう。
STEP3:かんたんセットアップ
次が、かんたんセットアップになります。
全体像のうちの「ドメインを取得する」と「ブログをインストールする」です!
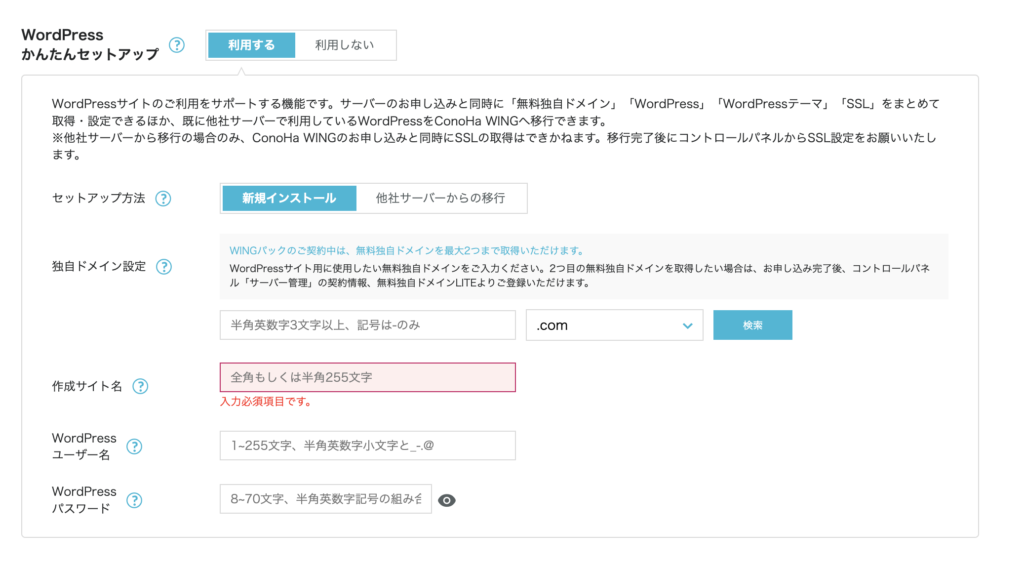
- WordPressかんたんセットアップ:利用する
- セットアップ方法:新規インストール
(移行の方は、他社サーバーからの移行を選択) - 独自ドメイン設定:「任意の文字列」+「.com」でOK(後から変更不可)
- 任意の文字列は日本語を避ける
- ドメイン名の被りは不可
- 「.com」に空きがない場合は、「.org」「.info」などでもOK。
- ドメイン名によるSEO優劣はない。
- 作成サイト名:任意の名前(後から変更可能)
- WordPressユーザー名:任意の名前(後から変更不可)
(ログイン時に必要なので、メモしておきましょう!) - WordPressパスワード:任意のパスワード(後から変更不可)
(ログイン時に必要なので、メモしておきましょう!)
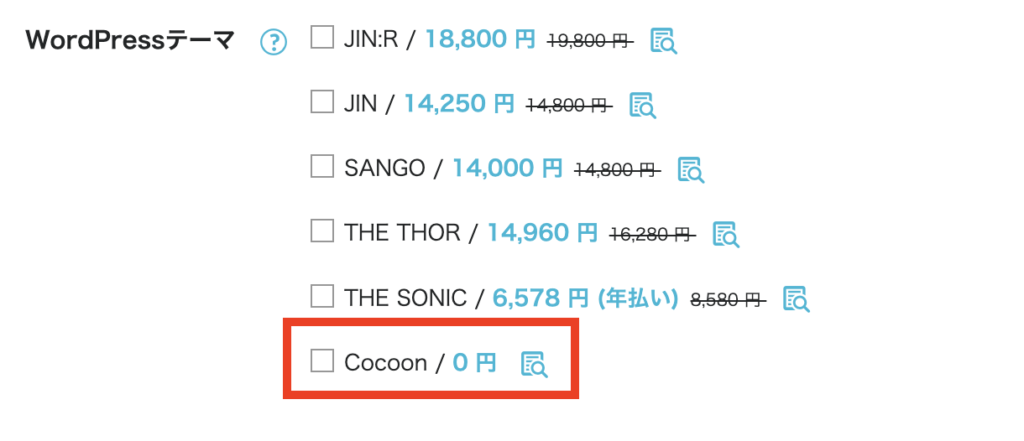
WordPressテーマについては、とりあえず無料なのでCocoonを選択しておきましょう。
テーマとは、デザインのテンプレートのようなものです。
テーマを入れることで、素早くかっこいいブログが作れます!
当ブログでは、『THE THOR』というテーマを使っています。
『THE THOR』は、集客・収益に徹底的にこだわったテーマで、当ブログのデザインもサンプルをインストールしただけでほぼできちゃいます。
すぐに気にいるデザインのWebページが欲しいと言う方は、ぜひ導入してみてください。
\圧倒的な集客と収益を実現/
STEP4:お客様情報の入力
次はお客様情報の入力です。

入力し終えたら、「次へ」をクリック。
STEP5:SMS /電話認証
お次は、SMS /電話認証です。
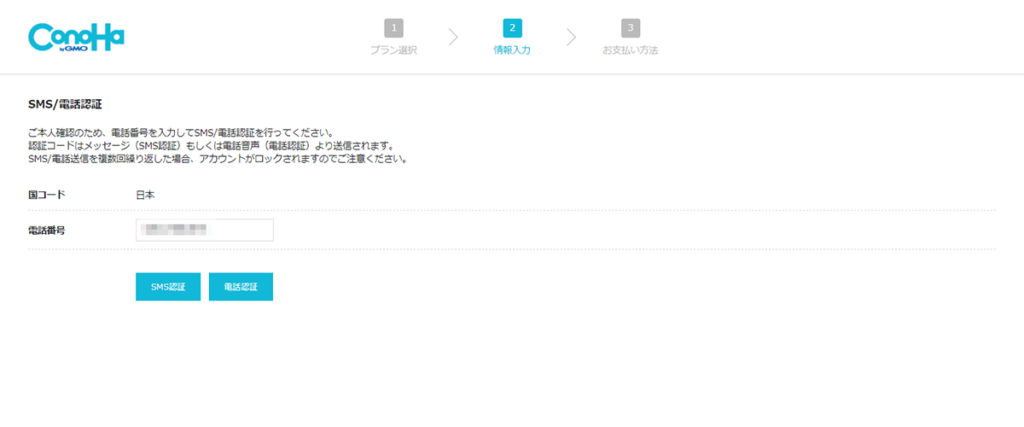
電話番号を入力し、お好きな認証方法をクリック。
ここでは、SMS認証の画面で説明します。
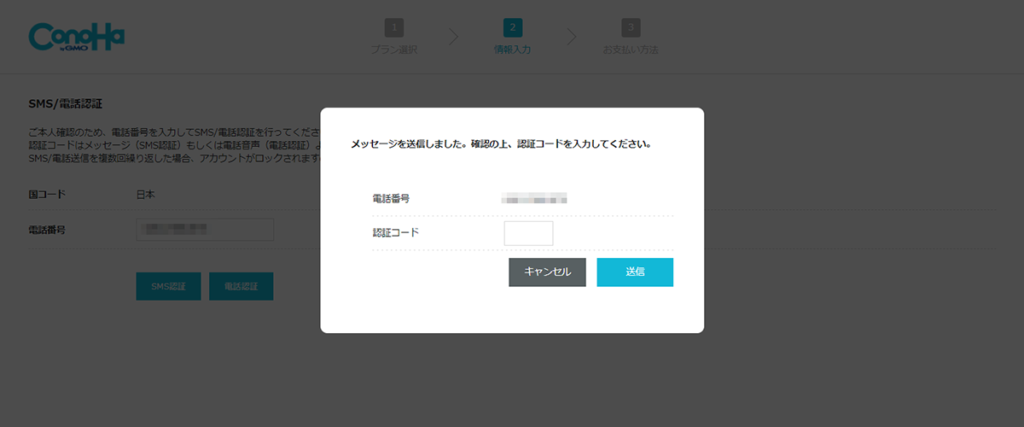
送られてきた認証コード4桁を入力し、「送信」をクリック。
STEP6:お支払い情報の入力
あと、2STEPです!
お支払い情報を入力します。
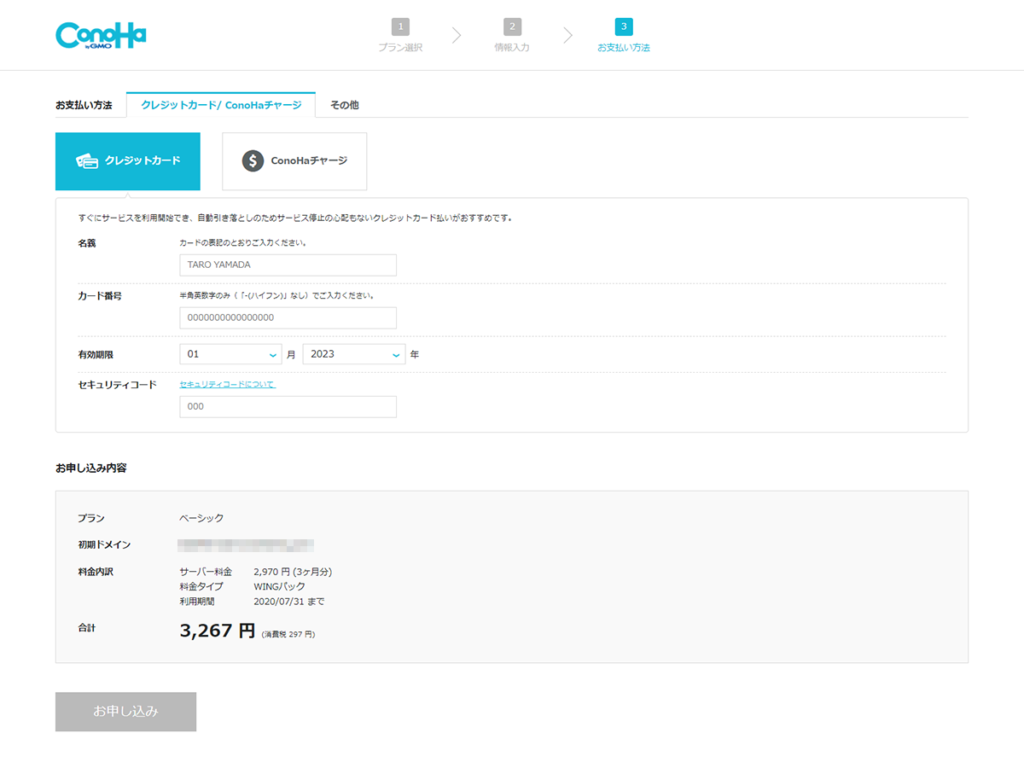
お支払い方法は、クレカもしくはConoHaチャージのどちらかになります。
クレカをおすすめしますが、もしConoHaチャージでのお支払いの方がいらっしゃれば、こちらをご覧ください。
入力したら、「お申し込み」をクリック。
「WordPressをインストールしました!」という画面が出たら、ブログ開設完了です!
画面に表示されているデータベース(DB)以下の情報は、念のためメモを取っておきましょう。
STEP7:WordPressのSSL設定
最後のステップです。ブログのセキュリティを強化します。
このSTEPはブログ開設から、30分以上待たないとできないことが多いです。
なので、休憩がてら30分程度時間を置いてから実施してみてください。
①ConoHa WINGの管理画面にログイン
ログインURLはこちら
②サイト管理<サイト設定<かんたんSSL化<SSL有効化 をクリック
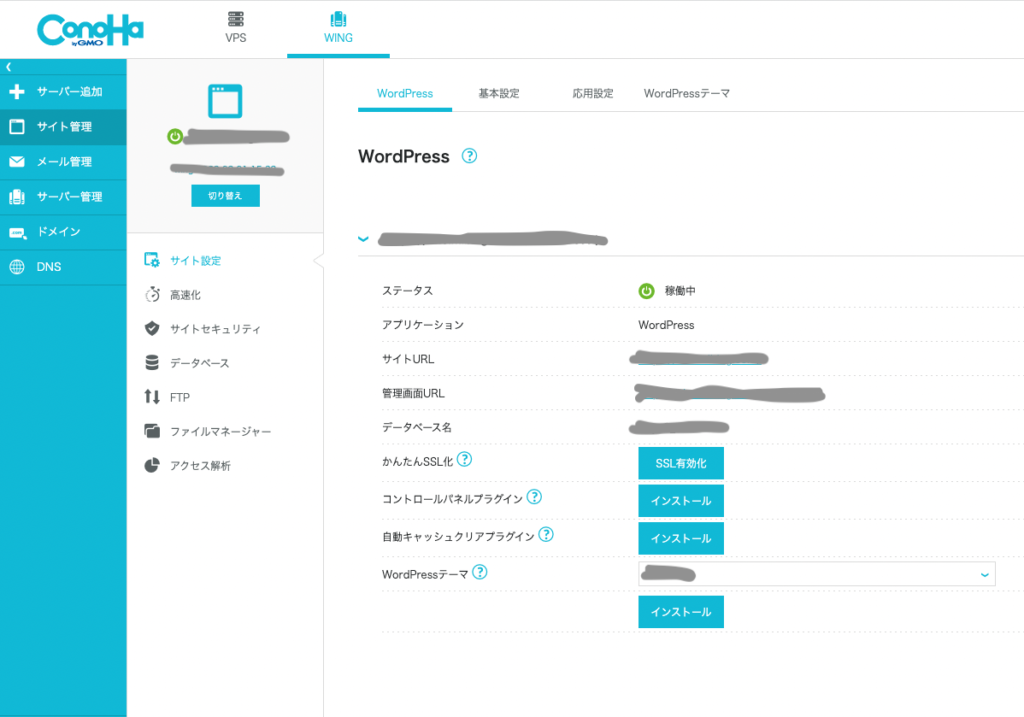
30分以上待ってもSSL有効化が青くならない場合は、もう少し時間をおいてみましょう。
4時間掛かることもあるそうです。
それでもダメな場合は、無料独自SSLを設定する手順から実施してみてください。
これで、WordPressブログの開設は完了です!お疲れ様でした!
最後、初期設定が残っていますが、疲れた方は少し休憩してから実施してくださいね。
WordPressブログ初期設定手順

さて、WordPressが無事開設できたら、初期設定を行なっていきましょう。
やることは、以下の4つです。
- WordPressへのログイン
- パーマリンクの設定
- テーマの導入
- Google Analyticsの設定
WordPressへのログイン
まずは、WordPressへログイン!
以下のURLから、WordPress管理画面にアクセスできることを確認します。
https://ドメイン名/wp-admin/
→ドメイン名には、かんたんセットアップで設定したご自身のドメイン名を入力してくださいね。
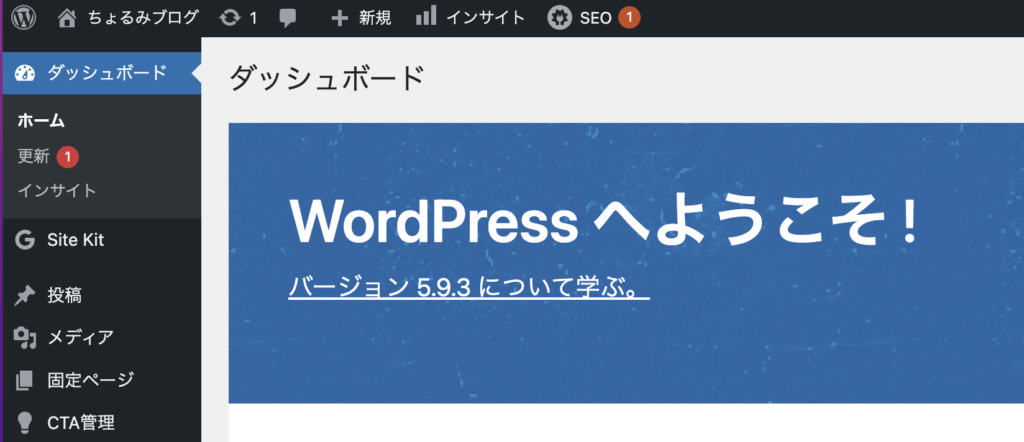
アクセスには、SSL設定が終わっていることが前提になります!
もしまだSSK設定が終わってない方は、STEP7に戻ってやってくださいね。
パーマリンクの設定
次は、パーマリンクの設定!
パーマリンクとは、ブログ記事それぞれのURLのことです。
注意点として、パーマリンクは英語で設定しましょう!
日本語でも設定できますが、おすすめしません。
なぜなら、日本語だと意味不明な文字列に変換されてしまうからです。
URLが無駄に長くなったり、何を書いている記事かわからなくなり、
ユーザーが理解しづらくなってしまいます。
パーマリンクの設定方法
WordPress管理画面から、設定>パーマリンクをクリック
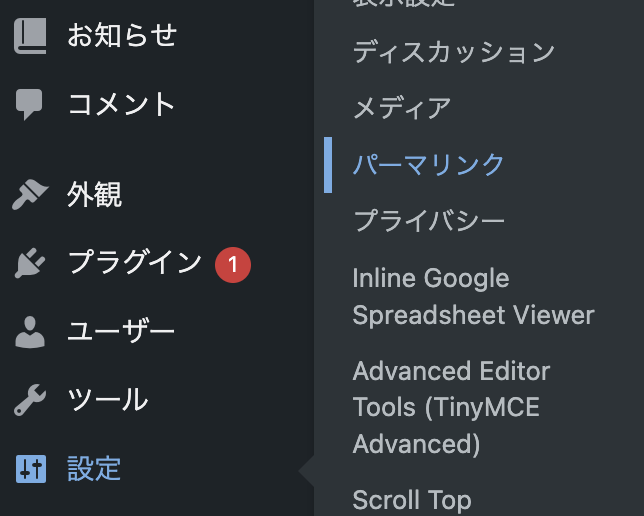
共通設定のカスタム構造を選択し、 「/%postname%/ 」と入力

下にスクロールし、「変更を保存」をクリック
パーマリンクの設定は以上です。
テーマの導入
次に、テーマの導入です。
テーマとは、ブログのデザインテンプレートのようなものです。
テーマには無料のものと有料のものがありますが、収益化を目的なら、有料テーマをおすすめします。
なぜなら、整ったデザインが瞬時にでき、1番大切な記事づくりに時間を割けるから。
無料のテーマでやると自分でカスタマイズが必要になり、記事づくりに辿り着くまでに多くの時間を浪費します。
当ブログでは、『THE THOR』というテーマを使っています。
『THE THOR』は、集客・収益に徹底的にこだわったテーマで、当ブログのデザインもサンプルをインストールしただけでほぼできちゃいます。
すぐに気にいるデザインのWebページが欲しいと言う方は、ぜひ導入してみてください。
\圧倒的な集客と収益を実現/
Google Analyticsの設定
お次は、GA(Google Analytics)の設定です。
webマーケでは必須のツールですね。ブログにも導入しておきましょう!
GAの設定は、クニトミさんの記事が分かりやすいので、そちらを参照してみてください!
WordPress開設でよくある質問
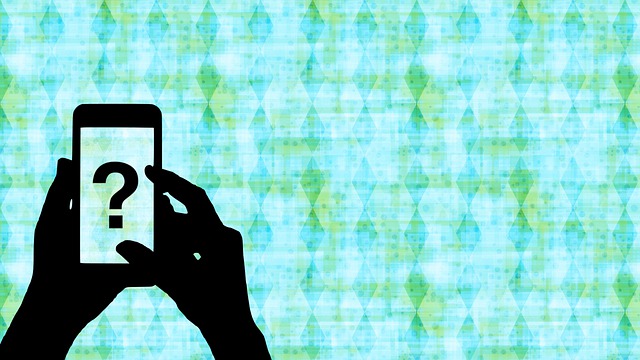
WordPress開設の際によくある質問をまとめてみました。
理由は、記事の内容がないまま長期間放置するとSEOに悪影響を与える可能性があるからです。
1つの短い記事でいいので、内容を固めてから公開しましょう。
日本語で表記すると端末の環境によっては文字化けしてしまうことがあります。
というのもWordPress無料版は機能や広告に制限があるため、収益化に向いていないんですね。
収益化を狙っている方は、有料版を使いましょう。
まとめ
- ブログ開設には、サーバー、ドメイン、ブログが必要
- サーバー、ドメインの立ち上げは手順通りやるだけでOK
- WordPress開設と同時に初期設定も済ませておく
もしまだテーマを導入してない方がいたら、『テーマを導入するメリットを徹底解説!』も参考にしてくださいね!